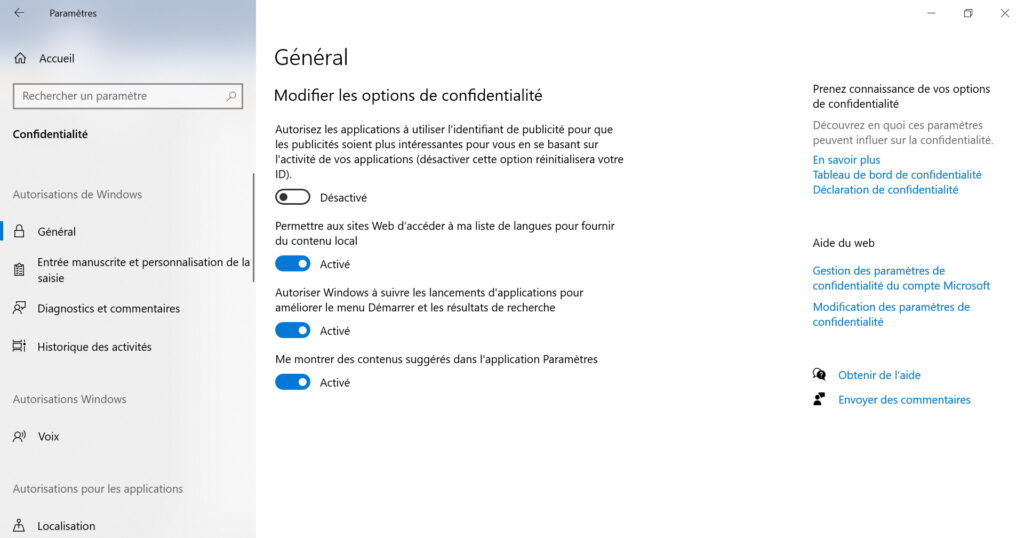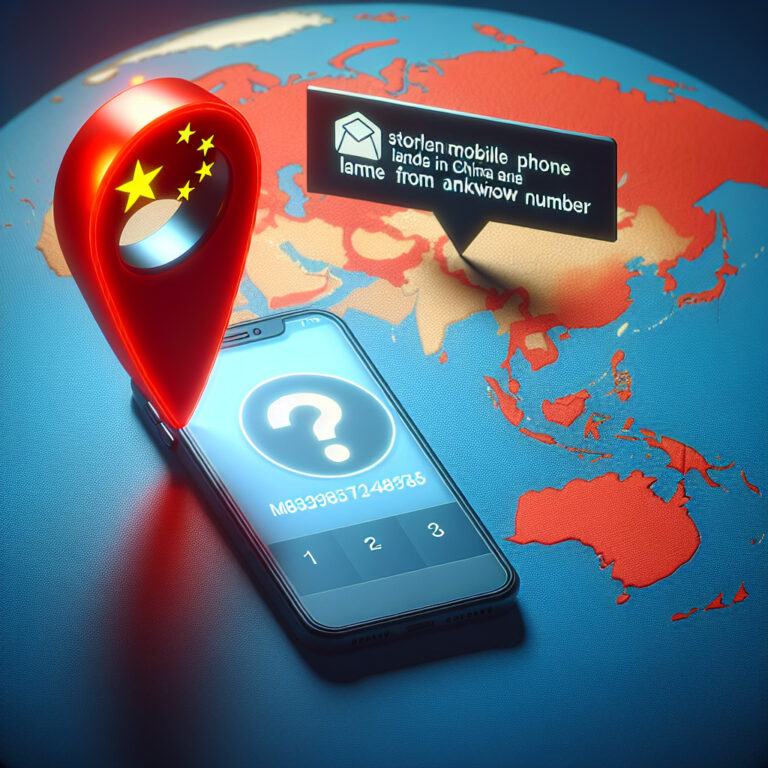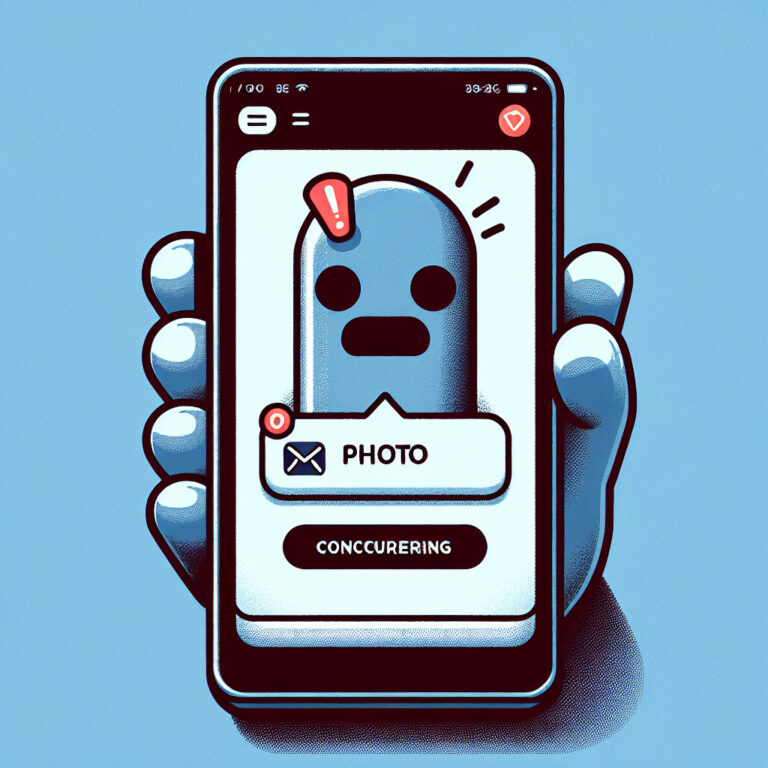– Copilot+, Windows… suivez-vous déjà
– Voici comment le désactiver
– Protégez votre vie privée
Have you ever felt like someone is always watching you while you’re using your computer? Well, you might be right. Windows operating system has built-in tracking features that collect data on everything you do on your computer. From the websites you visit to the apps you use, Windows is constantly recording your activities.
But don’t worry, you can take control of your privacy and disable these tracking features. In this article, we will show you how to disable Windows tracking step by step.
Step 1: Open Settings
First, click on the Start menu and select the Settings icon. This will open the Windows Settings menu where you can find all the options to customize your operating system.
Step 2: Go to Privacy Settings
In the Windows Settings menu, click on the Privacy option. This will open the Privacy settings where you can control how Windows collects and uses your data.
Step 3: Disable Tracking Features
Scroll down the Privacy settings menu to find the different categories of data that Windows collects. You will see options for Location, Camera, Microphone, and other data categories. Disable the toggles for each category to stop Windows from tracking that specific type of data.
Step 4: Customize App Permissions
In the App permissions section of the Privacy settings, you can customize the permissions for each individual app on your computer. You can choose which apps have access to your camera, microphone, location, and other data. Disable the permissions for any apps that you don’t want to track your activities.
Step 5: Clear Browsing Data
Windows also tracks your browsing activities through the Microsoft Edge browser. To clear your browsing data and prevent Windows from tracking your online activities, open the Edge browser and click on the three dots in the top right corner. Select Settings, then Privacy, search, and services. Click on Clear browsing data and choose the data you want to clear, such as browsing history, cookies, and cached images.
Step 6: Disable Cortana
Cortana is Microsoft’s virtual assistant that collects data to provide personalized services. To disable Cortana and prevent it from tracking your activities, click on the search bar on the taskbar, then click on the Settings icon. In the Settings menu, scroll down to the Cortana section and toggle off all the switches to disable Cortana features.
By following these steps, you can take control of your privacy and prevent Windows from tracking everything you do on your computer. It’s important to regularly check and customize your privacy settings to ensure that your data is protected and your online activities are secure. So, take charge of your privacy and keep your digital life private and secure. Share this article with your friends and family so they can also protect their privacy online.