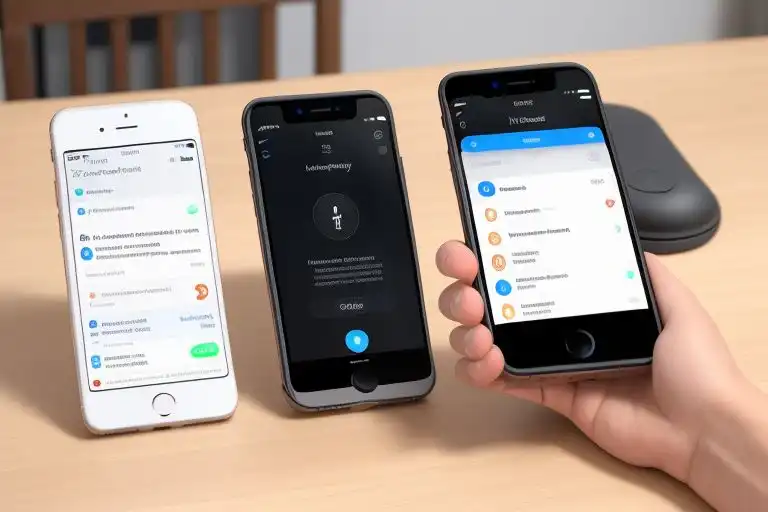- iOS 18 permet de zapper Siri avec des actions vocales personnalisées, ce qui rend l’interaction encore plus fluide et personnelle.
- Tu peux créer tes propres commandes vocales pour déclencher des actions spécifiques sur ton iPhone, rendant l’utilisation de ton appareil super intuitive.
- En gros, c’est comme avoir un assistant fait sur mesure qui comprend vraiment ce que tu veux, sans passer par les phrases habituelles. Cool, non ?
Débrouille-toi mieux avec Siri : Personnalise ton iPhone avec des commandes vocales sur iOS 18
Salut à tous, aujourd’hui, on va parler d’une nouveauté plutôt sympa sur iOS 18. Tu sais, ce moment où tu souhaites que Siri comprenne exactement ce que tu veux, sans avoir à passer par ses circuits habituels ? Eh bien, avec la dernière mise à jour, Apple te permet de contourner Siri en utilisant des commandes vocales personnalisées. Oui, tu as bien lu ! Fini les « Hé Siri, pourrais-tu… ». On entre dans une nouvelle ère où tu peux vraiment avoir des réponses sur mesure et, franchement, c’est le rêve !
Pourquoi personnaliser ?
D’abord, pourquoi tu devrais toi aussi te lancer dans cette aventure de personnalisation ? Imagine un marathon de ta série préférée. Tu veux être capable de lancer un épisode avec un simple mot, sans avoir à allumer la télécommande qui est, comme d’habitude, perdue sous le canapé. Tu veux aussi jouer ta playlist préférée sans passer par des menus compliqués. Les actions vocales personnalisées te permettent de faire exactement ça. Elles rendent ton expérience utilisateur beaucoup plus fluide et intuitive.
Comment configurer tes propres actions vocales
Avant de t’emballer, laisse-moi te guider pas à pas pour mettre cela en place sur ton appareil.
Étape 1 : Assure-toi d’être à jour
Tout d’abord, vérifie que tu es bien sur iOS 18. Pour ça, rendez-vous dans les Réglages puis choisis Général et enfin Mise à jour logicielle. Si ton dispositif est à jour, tu es prêt à avancer.
Étape 2 : Accède aux réglages de Siri
Ensuite, direction Réglages > Siri & Recherche. Ici, tu vas voir plein d’options. Prends le temps de parcourir et d’ajuster ce que tu veux. Mais le plus important, c’est la section qui permet de créer des actions personnalisées.
Étape 3 : Crée ta première action personnalisée
Maintenant, cher ami, voici le cœur du sujet. Tu vas devoir te diriger vers Accessibilité puis Contrôle vocal. Active cette option si ce n’est pas déjà fait. Ça va te permettre de créer et de gérer tes commandes vocales personnalisées.
- Clique sur Personnaliser les commandes.
- Ensuite, choisis Ajouter nouvelle commande.
- Ici, tu peux définir le phrase de déclenchement. Par exemple, disons que tu veux lancer ta playlist préférée. Écris « J’écoute ma musique ».
- Dans la section Action, choisis de lancer une application spécifique ou d’exécuter une macro.
Étape 4 : Teste ta commande
Une fois que tu as créé ta commande, c’est le moment de tester. Commence à parler. Par exemple, dis « J’écoute ma musique » et regarde la magie opérer. Si tout se passe bien, tu devrais voir ton application de musique se lancer automatiquement.
Exemples pratiques de commandes personnalisées
Ok, on a bien configuré ça, mais à quoi ça sert vraiment dans la vie de tous les jours ? Voici quelques idées pratiques :
- Gestion des appareils connectés : Si tu as des lumières intelligentes, crée une commande comme « Allume les lumières du salon ». Tu n’auras plus besoin de chercher la télécommande ou l’application.
- Lancer des itinéraires : Pour les amateurs de road trip, disons que tu souhaites aller au café du coin. Crée une commande comme « Direction le café », et Google Maps s’ouvrira instantanément pour te guider.
- Mise en mode ne pas déranger : Quand tu es au travail ou en pleine concentration, tu peux dire « Silence, je travaille » pour activer le mode ne pas déranger sans avoir à manipuler ton téléphone.
Affiner tes commandes
L’astuce avec ces commandes, c’est que tu peux les rendre encore plus précises. Par exemple, si tu veux que ton appareil réponde de manière spécifique à certaines situations, tu peux ajouter des commandes multiples pour des scénarios différents. Une commande comme « Prépare un concert à la maison » pourrait activer la musique, tamiser les lumières et même envoyer un message à tes amis pour les inviter. Qui n’a pas envie d’une telle efficacité ?
La découverte des limites
L’outil est puissant, mais n’oublie pas qu’il existe quelques limites. Certaines applications ne peuvent pas encore interagir avec ces commandes personnalisées, donc fais un essai au préalable si tu comptes les intégrer dans ton workflow. Et si tu es un vrai utilisateur du système, il vaut mieux tester différentes formulations pour voir ce qui fonctionne le mieux.
La personnalisation au quotidien
Au-delà de la création des commandes, pense à intégrer ces fonctionnalités dans ta routine quotidienne. Peut-être que tu veux dire « Bon matin » pour démarrer ta journée. Crée alors une commande qui offre un récapitulatif de la météo, des messages non lus et même une petite playlist pour accompagner ton café. Cela pourrait transformer tes petites habitudes en moments ultra-pratiques.
Quelques conseils pour optimiser ton utilisation
- Reste simple : Choisis des phrases courtes et reconnaissables. Évite les formulations trop longues qui pourraient ne pas être reconnues.
- Réserve le temps pour tester : Juste après avoir créé tes commandes, prends quelques minutes pour les essayer. Assure-toi qu’elles fonctionnent bien dans différentes situations.
- Pense à partager : Si tu trouves une commande qui fonctionne vraiment bien, n’hésite pas à en parler autour de toi. Partager cela avec des amis pourrait les aider à découvrir des solutions qui leur faciliteraient la vie.
Voilà, avec ces conseils et étapes, tu es fin prêt à transformer ton expérience iOS avec la puissance des commandes vocales personnalisées. N’hésite pas à passer la voix et à partager cet article avec tes amis. Qui sait, peut-être qu’ils découvriront aussi cette fonctionnalité et amélioreront leur expérience avec leur iPhone. T’as aimé ? N’oublie pas de le mettre en favori pour y revenir !