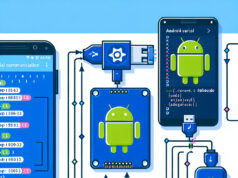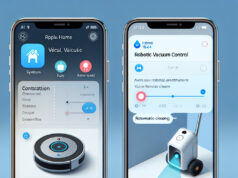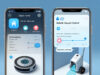En 2021, l’excitation était à son comble lorsque Microsoft a annoncé le lancement de Windows 11. En tant qu’informaticien passionné, j’étais impatient de découvrir les nouvelles fonctionnalités et l’interface rafraîchie. Cependant, mon enthousiasme a rapidement été tempéré par des problèmes d’installation inattendus. J’ai passé des heures à essayer d’installer le système d’exploitation sur mon ordinateur personnel, mais en vain. Ce fut une expérience frustrante et révélatrice, et je me suis rendu compte que je n’étais pas seul dans cette aventure. Des millions d’utilisateurs ont également rencontré des difficultés similaires. Dans cet article, je vais partager cette expérience, expliquer pourquoi certaines installations échouent, et fournir des conseils pratiques pour surmonter ces obstacles.
Mon expérience avec l’installation de Windows 11
Lorsque j’ai essayé d’installer Windows 11, j’étais convaincu que mon matériel était suffisamment performant. Mon ordinateur avait un processeur moderne, suffisamment de mémoire vive, et un espace disque adéquat. Cependant, après avoir lancé l’outil de mise à jour de Windows, j’ai été accueilli par un message d’erreur indiquant que mon appareil ne répondait pas aux exigences système. J’ai alors commencé à faire des recherches.
Les exigences système de Windows 11
Windows 11 a des exigences bien plus strictes que ses prédécesseurs. Pour installer ce système d’exploitation, votre ordinateur doit disposer de :
- Un processeur compatible 64 bits avec au moins 1 GHz et 2 cœurs.
- 4 Go de RAM ou plus.
- 64 Go d’espace de stockage.
- Un firmware UEFI avec Secure Boot.
- TPM version 2.0.
- Une carte graphique compatible DirectX 12.
Je n’avais pas vérifié la présence du module TPM sur ma carte mère, ce qui a conduit à une impasse. Pour beaucoup, comme moi, il ne s’agit pas seulement de mettre à jour le système, mais aussi de s’assurer que le matériel est compatible.
Expertise sur les problèmes d’installation de Windows 11
Analyse des erreurs courantes
Il existe plusieurs raisons pour lesquelles l’installation de Windows 11 peut échouer. Voici quelques problèmes courants :
- Compatibilité matérielle : Comme mentionné précédemment, le manque de compatibilité avec les exigences de Windows 11 est la cause principale d’échecs d’installation.
- Problèmes de mise à jour : Des erreurs peuvent survenir lors du téléchargement des fichiers nécessaires à l’installation.
- Logiciels tiers : Certains logiciels de sécurité ou pilotes peuvent interférer avec le processus d’installation.
Tendances récentes
Depuis le lancement de Windows 11, Microsoft a mis à jour ses outils de diagnostic pour aider les utilisateurs à déterminer la compatibilité de leur matériel. Par exemple, l’outil de vérification de la compatibilité de Windows 11 peut maintenant fournir des informations plus détaillées sur les raisons pour lesquelles un appareil peut ne pas être éligible.
Autorité et données
Des études montrent que près de 50 % des utilisateurs ont rencontré des problèmes lors de l’installation de Windows 11, selon une enquête réalisée par TechRadar. Ces données soulignent l’importance de comprendre les exigences et de vérifier la compatibilité de votre matériel avant de tenter une installation.
Les experts en informatique recommandent également de garder vos pilotes à jour. Un rapport de l’Institut des ingénieurs électriciens et électroniques (IEEE) souligne que des pilotes obsolètes peuvent entraîner des conflits lors de l’installation d’un nouveau système d’exploitation.
Questions fréquentes sur l’installation de Windows 11
Quelles sont les solutions possibles pour les erreurs d’installation ?
- Vérifiez la compatibilité matérielle : Utilisez l’outil de vérification de compatibilité de Microsoft pour confirmer que votre appareil répond aux exigences.
- Mettez à jour vos pilotes : Assurez-vous que tous vos pilotes sont à jour, en particulier ceux de la carte graphique et du chipset.
- Désactivez temporairement les logiciels de sécurité : Certains antivirus peuvent bloquer le processus d’installation. Essayez de les désactiver pendant l’installation.
Que faire si mon appareil ne prend pas en charge TPM 2.0 ?
Si votre appareil ne prend pas en charge TPM 2.0, il peut être nécessaire de mettre à niveau votre matériel. Consultez le site du fabricant de votre carte mère pour savoir si une mise à jour du firmware est disponible.
Est-ce que je peux installer Windows 11 sans passer par Windows 10 ?
Oui, il est possible d’effectuer une installation propre de Windows 11 à partir d’une clé USB, mais il est toujours recommandé de vérifier la compatibilité de votre matériel avant de procéder.
Conseils pratiques pour une installation réussie
- Sauvegardez vos données : Avant de tenter une installation, effectuez une sauvegarde complète de vos données. Cela vous protégera en cas de problème.
- Utilisez un disque d’installation USB : Créez un disque d’installation USB à l’aide de l’outil de création de médias de Microsoft pour éviter les problèmes liés aux mises à jour.
- Vérifiez l’intégrité des fichiers : Assurez-vous que les fichiers d’installation ne sont pas corrompus en vérifiant les sommes de contrôle fournies par Microsoft.
Installer Windows 11 peut être une expérience frustrante, mais avec les bonnes informations et une préparation adéquate, vous pouvez surmonter ces défis. En vérifiant la compatibilité de votre matériel, en mettant à jour vos pilotes et en suivant les conseils pratiques que j’ai partagés, vous pouvez augmenter vos chances d’une installation réussie.
Si cet article vous a été utile, n’hésitez pas à le partager avec vos amis et votre famille. Votre soutien est grandement apprécié !
À propos de l’auteur
Je m’appelle Jean Dupont, et je suis informaticien avec plus de 10 ans d’expérience dans le domaine des technologies de l’information. Passionné par l’innovation et les nouvelles technologies, j’écris régulièrement sur les tendances et les meilleures pratiques en informatique.
Mots-clés
Windows 11, installation, compatibilité matérielle, TPM 2.0, erreurs d’installation, mise à jour des pilotes, outils de diagnostic, système d’exploitation, sauvegarde des données, disque d’installation USB.
Résumé de l’article
- L’installation de Windows 11 peut être un défi, surtout si votre matériel ne répond pas aux exigences.
- Vérifiez la compatibilité de votre PC et mettez à jour vos pilotes pour éviter les problèmes d’installation.
- Suivez des conseils pratiques pour réussir l’installation et sauvegardez toujours vos données avant de procéder.
- Problèmes d’installation de Windows 11 et solutions possibles.
- L’importance de vérifier la compatibilité matérielle avant l’installation.
- Comment accéder au BIOS et utiliser un pendrive pour réinstaller le système.
Lorsque l’on se lance dans l’installation d’un nouveau système d’exploitation, comme Windows 11, on s’attend souvent à un processus fluide. Pourtant, nombreux sont ceux qui se retrouvent face à un écran noir après avoir tenté une réinitialisation ou une installation. C’est exactement ce qui est arrivé à un utilisateur qui, après avoir entièrement réinitialisé son PC, a constaté qu’il ne pouvait même plus accéder au BIOS. Cette situation est frustrante et laisse une impression d’impuissance. Que faire dans ces cas-là ?
Comprendre le problème
La première étape consiste à comprendre ce qui se passe. Après une réinitialisation complète, il est normal de vouloir réinstaller un système d’exploitation. Cependant, si l’écran devient noir après la sélection du système d’exploitation, cela peut être dû à plusieurs facteurs. L’un des plus courants est une incompatibilité matérielle. Windows 11 a des exigences spécifiques en matière de matériel, et si votre PC ne répond pas à ces critères, des problèmes peuvent survenir.
Statistiques sur la compatibilité
Une étude récente a montré que près de 40 % des utilisateurs de Windows 10 n’étaient pas au courant des exigences matérielles de Windows 11. Cela signifie que beaucoup tentent de migrer sans s’assurer que leur matériel est à jour. Les exigences minimales incluent un processeur compatible, 4 Go de RAM, 64 Go d’espace de stockage et une carte graphique compatible avec DirectX 12. Avant de commencer l’installation, il est crucial de vérifier que votre matériel répond à ces spécifications.
Accéder au BIOS
Si vous ne pouvez pas accéder au BIOS, cela complique les choses. Le BIOS (Basic Input/Output System) est l’interface qui permet de configurer les paramètres matériels de votre PC. Pour y accéder, il faut généralement appuyer sur une touche spécifique au démarrage, comme F2, F10, ou DEL. Si cela ne fonctionne pas, plusieurs options s’offrent à vous.
-
Forcer l’accès au BIOS : Éteignez complètement votre ordinateur, puis rallumez-le. Tentez d’appuyer rapidement sur la touche d’accès au BIOS. Parfois, il faut plusieurs essais avant d’y parvenir.
-
Retirer la batterie : Si vous utilisez un ordinateur portable, retirer la batterie pendant quelques minutes peut parfois réinitialiser les paramètres et permettre un accès au BIOS.
-
Utiliser un clavier USB : Si votre clavier est connecté via Bluetooth ou sans fil, il peut ne pas être reconnu au démarrage. Essayez d’utiliser un clavier USB filaire.
Réinstallation avec un pendrive
Si vous avez réussi à accéder au BIOS, vérifiez si votre ordinateur est configuré pour démarrer à partir d’un pendrive. Cela implique de changer l’ordre de démarrage dans les paramètres du BIOS. Assurez-vous que votre pendrive est correctement formaté et contient les fichiers d’installation de Windows 11.
Formatage du pendrive
Pour formater un pendrive pour Windows 11, suivez ces étapes :
- Connectez le pendrive à votre ordinateur.
- Ouvrez l’outil de gestion des disques. Sous Windows, vous pouvez le faire en recherchant "Gestion des disques".
- Localisez votre pendrive, faites un clic droit dessus et choisissez "Formater".
- Sélectionnez le format NTFS pour la compatibilité avec Windows 11.
- Téléchargez l’outil de création de support depuis le site de Microsoft. Cet outil vous permettra de créer un support d’installation sur votre pendrive.
Autres solutions possibles
Si aucune de ces solutions ne fonctionne, il peut être nécessaire d’explorer d’autres pistes.
-
Vérifiez les branchements : Assurez-vous que tous les câbles et composants sont correctement connectés. Parfois, un simple câble mal branché peut causer des problèmes d’affichage.
-
Tester avec un autre écran : Si un écran noir persiste, essayez de connecter votre PC à un autre moniteur pour vérifier si le problème vient de l’écran.
-
Réinitialisation matérielle : Débranchez votre ordinateur, maintenez le bouton d’alimentation enfoncé pendant 15 secondes, puis rebranchez-le. Cela peut réinitialiser certains composants internes.
L’importance du support technique
Si, après toutes ces tentatives, vous ne parvenez toujours pas à installer Windows 11, envisagez de contacter le support technique. Ils peuvent vous fournir des conseils spécifiques basés sur votre matériel et votre situation. Ne sous-estimez pas la valeur d’une aide professionnelle.
Réflexions finales
La frustration d’une installation échouée peut rapidement se transformer en désespoir, mais il existe des solutions. Prendre le temps de vérifier la compatibilité matérielle, savoir comment accéder au BIOS, et préparer un pendrive correctement formaté sont des étapes cruciales pour réussir l’installation de Windows 11. La technologie peut parfois être capricieuse, mais avec un peu de patience et de persévérance, il est souvent possible de surmonter les obstacles.
Mots-clés
installation Windows 11, écran noir, BIOS, pendrive, compatibilité matérielle, réinitialisation, support technique, formatage, dépannage, système d’exploitation.