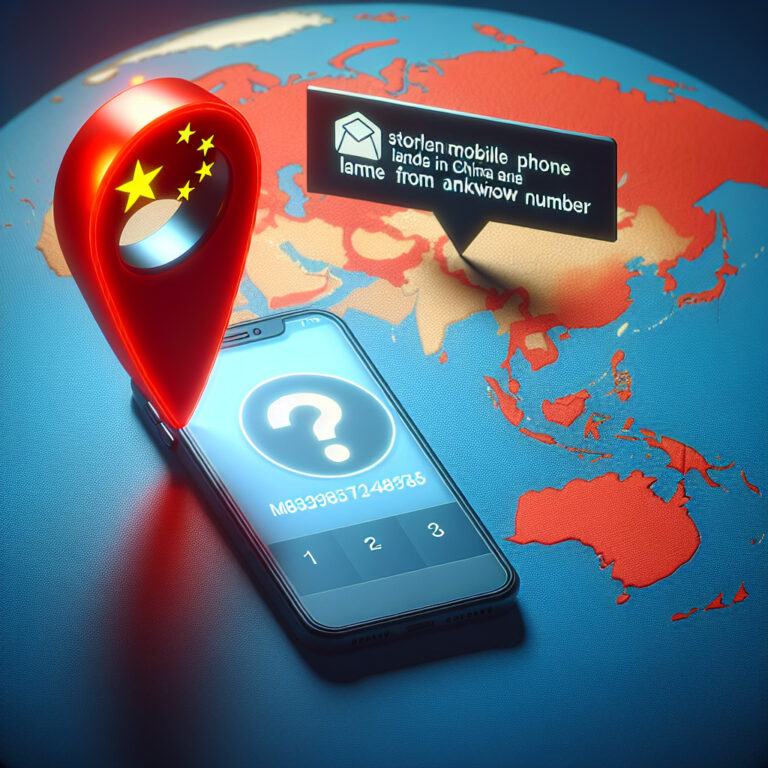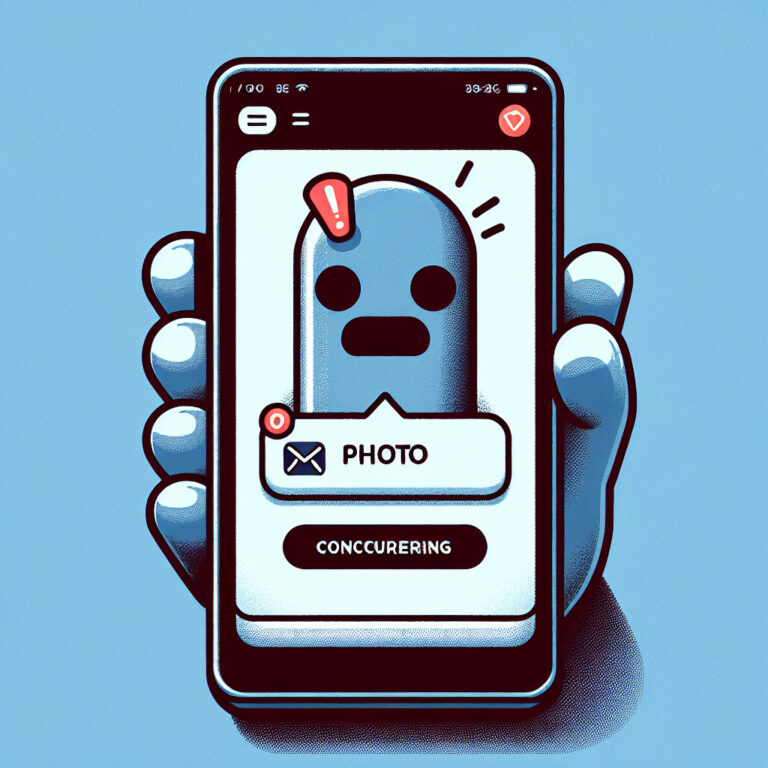Reboot and Select Proper Boot Device : Le Mystère de l’Ordinateur Qui Refuse de Démarrer
Alors, tu viens d’installer ton tout nouveau NVMe SSD dans ton PC, et là, c’est la désillusion. Ton écran s’illumine avec le fameux message "Reboot and Select Proper Boot Device". Une vraie claque en pleine face. On va pas se mentir, ce message te fait l’effet d’un râteau en pleine gueule. Mais qu’est-ce que ça veut dire et surtout, comment en sortir ? Allez, on se tape une bière et on déchiffre tout ça ensemble !
3 Points Clés à Retenir :
-
Ce Message Est Frustrant : Tu n’es pas seul dans cette galère. Des milliers de gens (dont moi à mes débuts) y ont été confrontés.
-
Causée par des Disques mal configurés : Il y a une série de raisons qui expliquent ce message, et beaucoup de ces raisons tiennent à la configuration de ton BIOS et de ton SSD lui-même.
-
Solutions à Ta Portée : Pas de panique, on va détailler comment corriger ça, étape par étape, et même comme un geek de compétition.
L’Incident : Une Mise à Jour Malheureuse
Imagine-toi dans ton salon, avec ta nouvelle pièce de matériel qui brille comme un bijou. Tu as fait toutes les démarches pour upgrader ton système : le choix du SSD NVMe, un câble de qualité, et tout le tralala. Tu es aussi excité qu’un enfant devant le dernier jouet à la mode. Et là, patatras ! Ton PC t’envoie balader avec ce message mystérieux.
Il faut savoir que, derrière cette phrase alambiquée, il y a un vrai petit monde de complications techniques. Je vais essayer de le décortiquer pour toi avec un langage accessible.
Pourquoi Ce Message Apporte-t-il Des Frissons ?
Le message "Reboot and Select Proper Boot Device" se manifeste quand ton PC ne parvient pas à trouver le système d’exploitation à charger. Un peu comme si tu es parti à la recherche de ta bière préférée, mais que tu croisais juste des bouteilles vides. Tes disques durs, que ce soit le NVMe ou un autre, doivent être bien configurés pour que le BIOS puisse les reconnaître et démarrer le système d’exploitation.
Les Causes de cette Frustration
Voici un petit tableau récapitulatif des raisons potentielles de ce message :
| Cause | Description |
|---|---|
| Câblage Incorrect | Un mauvais branchement peut empêcher le BIOS de détecter le SSD. |
| BIOS Non Mise à Jour | Une version obsolète du BIOS peut ne pas reconnaître ton nouveau SSD. |
| SSD Non Formaté ou Corrompu | Si le SSD n’a jamais été formaté ou a une partition corrompue, il ne pourra pas être utilisé. |
| Ordre de Boot Mal Configuré | Si l’option de démarrage est mal configurée dans le BIOS. |
| Défaillance Matérielle | Dans le pire des cas, le SSD peut être défectueux. |
Chacune de ces causes mérite une attention particulière. Plongeons un peu plus dans le détail.
Câblage : Un Petit Détail qui Fait toute la Différence
Vérifie que ton NVMe SSD est bien installé dans le bon port de la carte mère. Ces petits connecteurs peuvent sembler inoffensifs, mais s’ils ne sont pas correctement en place, c’est la porte ouverte à toute la panoplie de pépins.
Mettre à Jour Son BIOS : Un Passage Obligé
Maintenant, parlons du BIOS. C’est un peu comme le chef d’orchestre de ton PC ; sans lui, pas de musique (ou dans notre cas, pas de démarrage). Si tu as un modèle de carte mère ancien, il est possible qu’il ne reconnaisse pas les disques NVMe récents. Renseigne-toi sur le site du fabricant pour voir si une mise à jour est disponible.
Formatage et Partitions : Les Bases de l’Installation
Passons à la question du formatage. Si tu as un nouveau disque, il doit être formaté pour être utilisé. Imagine acheter une belle voiture sans clé ; même si elle est magnifique, tu ne peux tout simplement pas en profiter. Il faut donc se rendre dans l’outil de gestion des disques de Windows pour créer une nouvelle partition et lui donner un petit coup de polish.
Ordre de Boot : Qu’est-Ce Que C’est ?
L’ordre de boot, c’est le plan de bataille de ton PC. Quand tu démarres, il va chercher où se trouve le système d’exploitation. Si ton SSD n’est pas en tête de liste, ton PC va piquer un somme pendant que tu lui souhaites un bon démarrage. Retourne dans le menu du BIOS et assure-toi que ton SSD est bien sélectionné comme premier périphérique de démarrage.
Les Défaillances Matérielles : La Dernière Frontière
Dans le fameux film Mission Impossible, on voit souvent des gadgets dernier cri qui tombent en panne juste au mauvais moment. Il en va de même pour ton nouvel ami, le SSD. Si tu as épuisé toutes les solutions et que rien ne fonctionne, il est peut-être temps de consulter le service après-vente.
Cas Concrets : Le Récit de Nos Potes Geek
Maintenant, avant de te balancer toutes ces solutions, quoi de mieux que quelques anecdotes croustillantes de la communauté geek ?
L’Histoire de Paul : Le Pro du Stockage
Paul avait envie de faire une mise à niveau de son vieux portable. Il s’est précipité pour acheter un SSD NVMe flambant neuf. Évidemment, comme toute bonne histoire, il a fait les choses un peu trop vite. Le connecteur était retourné et au lieu d’avancer, il passait ses soirées à essayer d’entrer en contact avec le service client. Finalement, après avoir vérifié trois fois ses branchements, il a appris que parfois, la patience est la meilleure arme. Un bon petit café, un câble bien branché, et hop, ça démarre !
L’Épopée de Léa : Une MàJ dans le Tact
Léa, elle, avait sauté le pas en mettant à jour son BIOS. Bien qu’elle craigne que la procédure soit compliquée, elle a pris son courage à deux mains. Armée de tutos YouTube et d’un bon café, elle a tout fait dans l’ordre. Et, bingo, son PC a démarré comme une horloge.
Le Cas de Mehdi : Un SSD Malheureux
Et puis, on a Mehdi qui a tenté de récupérer un vieux SSD d’un ami. Au bout de quelques heures de troubleshooting, il a découvert des pistes endommagées qui l’ont conduit tout droit à la déceptivité. La morale de son histoire ? Parfois, mieux vaut investir dans du matériel neuf que de se lancer dans des opérations de sauvetage.
L’étape Pratique : Comment Réparer
Vérifications Initiales
-
Vérifie le Câblage : Assure-toi que tout est bien branché. Si t’as un doute, débranche et rebranche.
-
Accède au BIOS : Redémarre ton PC et accède au BIOS en appuyant sur la touche adéquate (souvent F2, F10 ou Delete).
-
Mise à Jour du BIOS : Si disponible, mets à jour le BIOS. Fais attention sur les instructions, ça peut être qu’il faut le faire par l’USB.
-
Formatter et Partitionner le SSD : Si tu utilises Windows, accède à la gestion des disques pour formater ton SSD.
-
Ordre de Boot : Assure-toi que le SSD est bien configuré comme premier périphérique de démarrage.
L’exécution
Si toutes tes vérifications sont faites, il est temps de redémarrer et de voir si tout fonctionne. Si tout est en ordre, tu devrais enfin voir apparaître le logo de ton système d’exploitation au lieu d’un écran noir.
Sinon, Quoi Faire ?
Ne perds pas espoir. Les forums sont remplis de gens dans la même situation. Partage ton histoire et demande de l’aide. Il y a toujours un groupe de geeks en ligne prêts à te tendre la main.
Éthique et Tech : Qu’est-Ce Que Ça Implique ?
Au-delà de la frustration technique, cela pose aussi la question des systèmes d’exploitation et de leur accessibilité. Que se passe-t-il si une équipe non tech réussit à changer un disque et ne peut pas démarrer leur PC ? Cela crée un fossé qui doit être abordé. À l’avenir, la question de l’autonomie numérique sera primordiale. C’est un vrai problème, et il est important d’en parler et de trouver collectivement des solutions.
En : L’Horizon est Prometteur
Si tu as réussi à résoudre ton problème, félicitations ! Maintenant tu es sur la voie pour maximiser ton expérience avec un SSD. Et si tu n’as pas encore réglé la situation, n’hésite pas à suivre ces étapes.
N’oublie pas : chaque problème technique est une opportunité d’apprendre et de grandir. Tu es désormais à même de calibrer ton PC comme un pro, et qui sait, peut-être que tu aideras un ami la prochaine fois qu’il fera face à ce message désolant ?
Alors, si cet article t’a plu et que tu as appris quelque chose de nouveau, n’hésite pas à le partager avec tes potes geeks. Ça m’aidera à continuer à te concocter du contenu aux petits oignons ! Allez, à la prochaine, et que la tech soit avec toi ! 🍻